オンライン・レッスン
= Online Lesson =
Zoomでレッスンに参加される際の参加方法をご説明させて頂きます。
パソコン で レッスンに参加される方
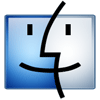 OSがMacの場合。
OSがMacの場合。1、アプリをダウンロードします。
Zoomのホームページよりアプリをダウンロードして下さい。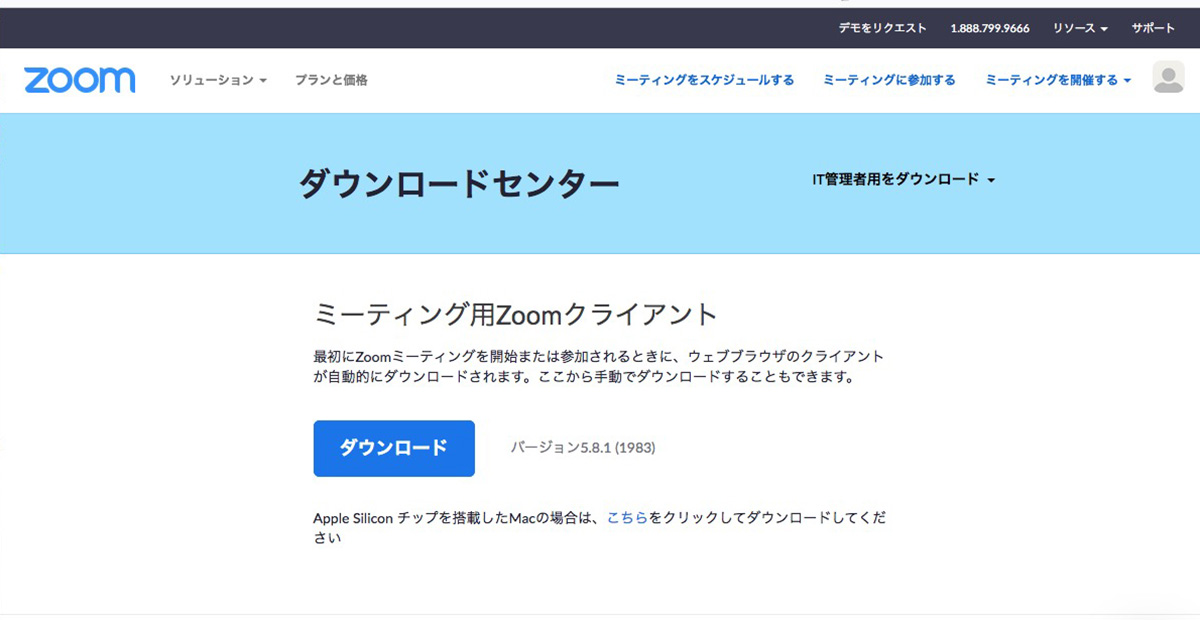
2、教室からのメールを開きます。
「レッスンのお知らせ」というメールを教室よりお送り致します。 そこに書かれているアドレス(URL)をクリックします。レッスンのお知らせ用のメールサンプル
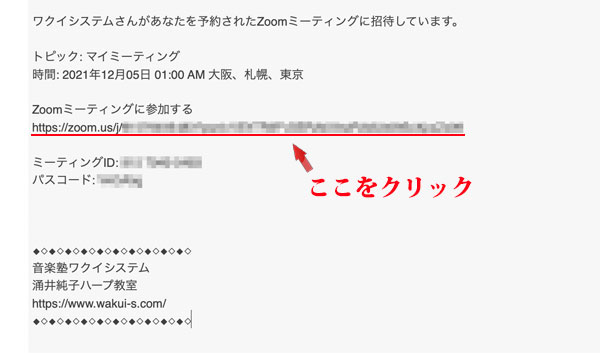
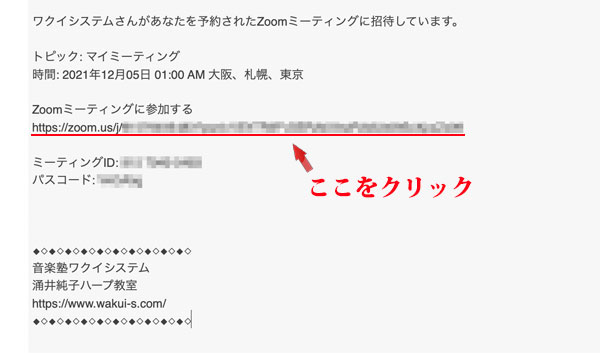
3、ブラウザーが自動的に立ち上がります。
次にzoomのアプリを自動的に開こうとします。(もしまだインストゥールができていない場合はソフトをダウンロードするメッセージがでてきますので ソフトを保存してインストールして下さい。)
初めてzoomのアプリを使用する際は「名前を入力してください」というメッセージが表示されます。 名前(本名じゃなくても大丈夫)を入力して、「ミーティングに参加する」をクリックします。
4、2回目以降はアプリへのリンクを自動的に開くことを許可するかどうか聞いてきます。
「このサイトにzoommtgリンクをZoom Meetingsで開く事を許可しますか?」 と聞かれますので、「リンクを開く」をクリックします。表示メッセージのサンプル
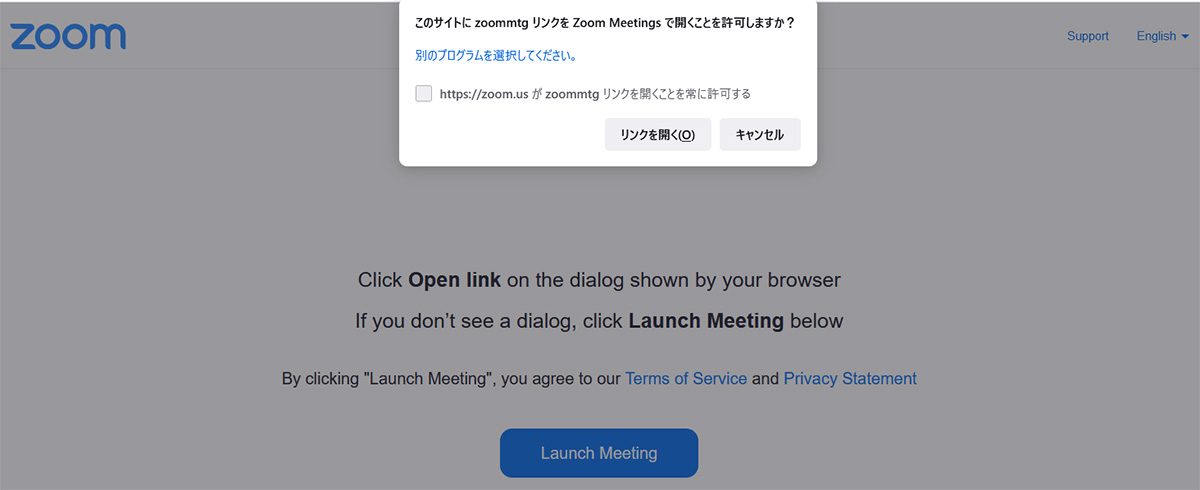
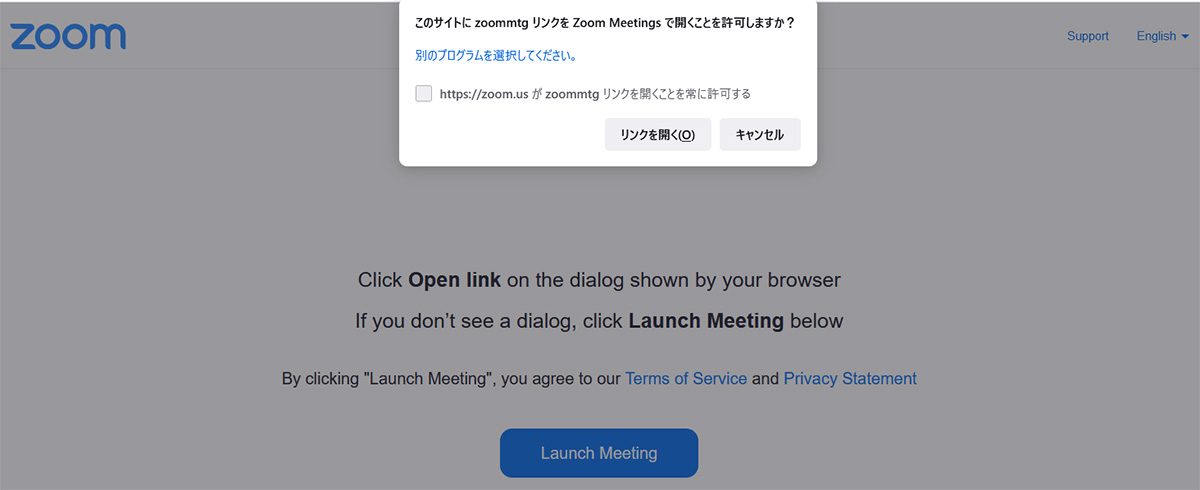
5、レッスンが開始されるまで待機。
表示メッセージのサンプル
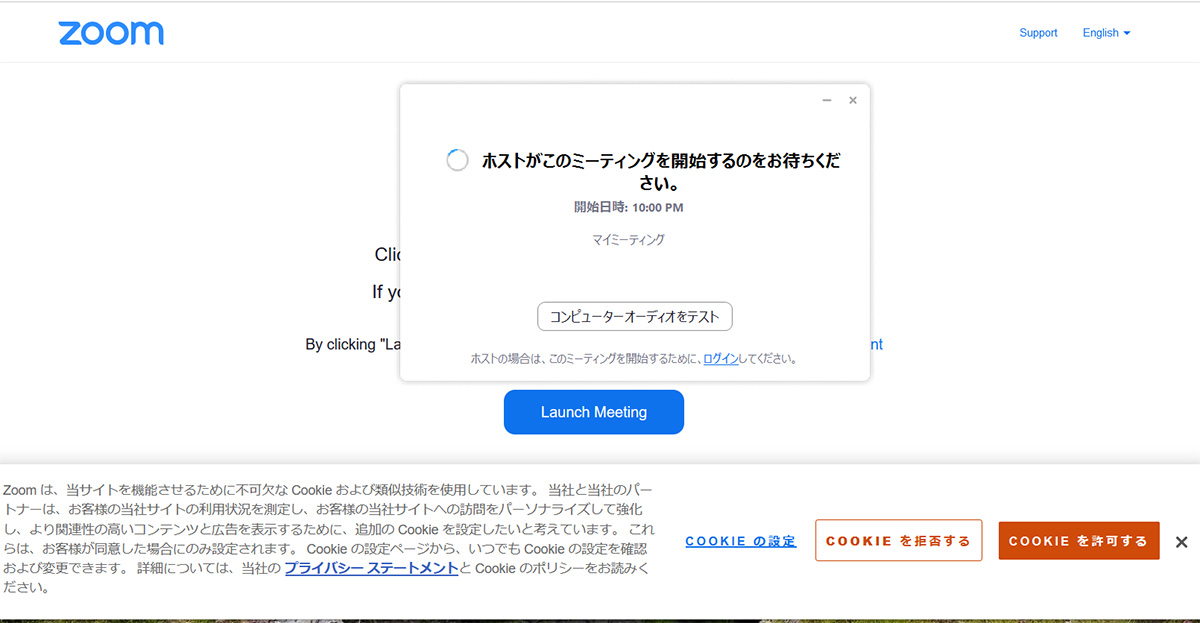
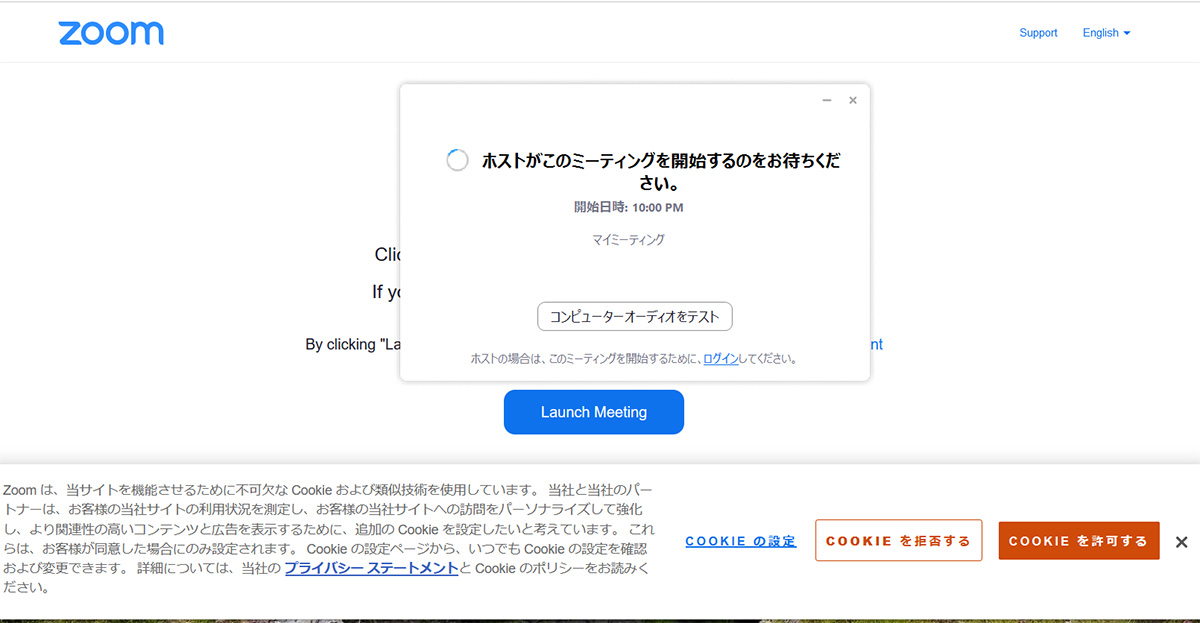
7、レッスンが開始されていた場合は参加の許可をまちます。
表示メッセージのサンプル
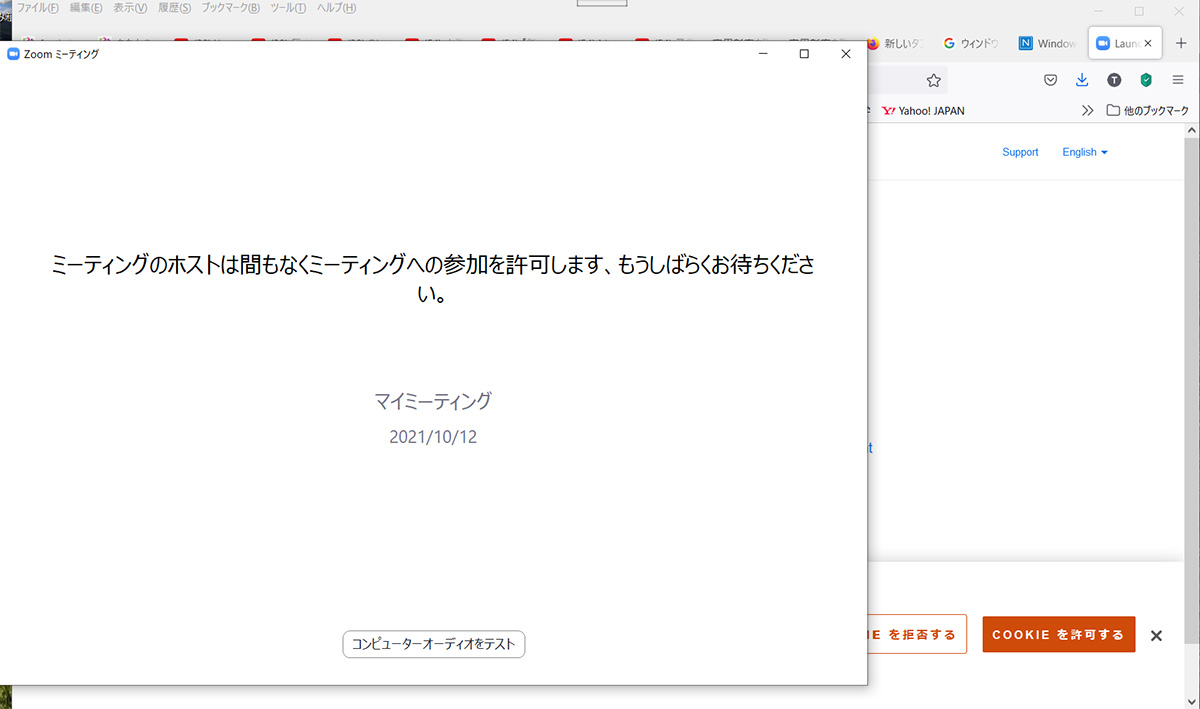
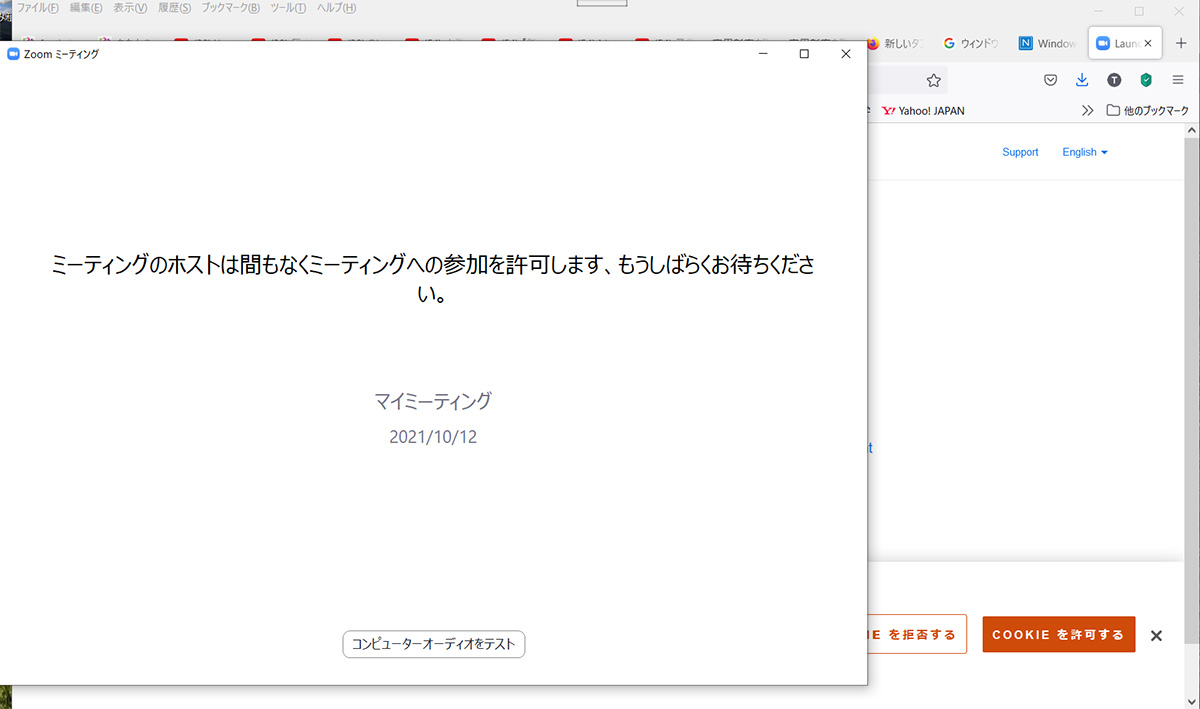
6、参加が許可されると表示がかわります。
「コンピューターでオーディオに参加」をクリックします。表示メッセージのサンプル
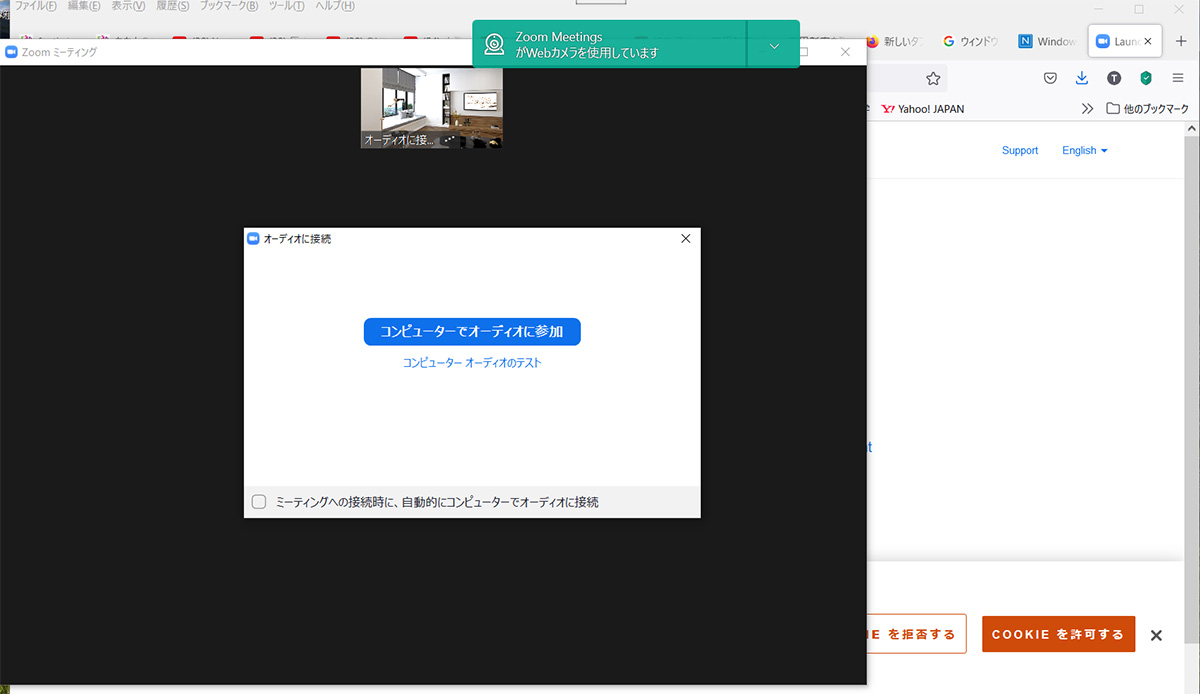
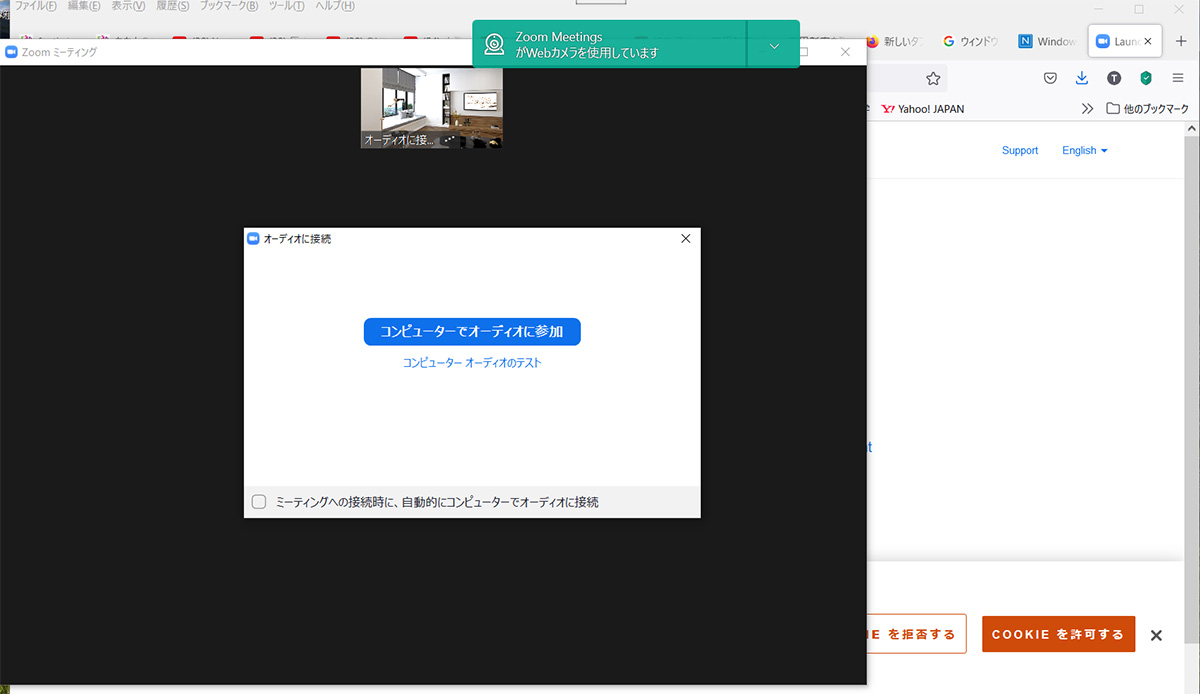
画面を一度クリックしてみよう!(確認)
画面をクリックすると上下にメニューがあらわれます。左の下にマイクとビデオのマークがあります。ここに赤い斜線が付いていたら 使用できていない状態なので赤い斜線のあるマークをクリックして下さい。